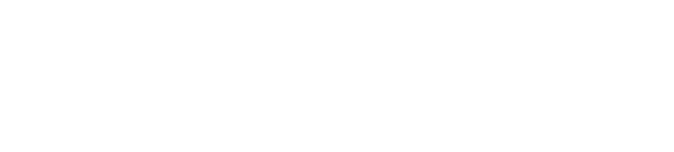Integrating CloudPanel with AWS Lightsail involves a few different steps compared to a standard AWS EC2 instance, mainly because Lightsail is designed to be an easier-to-use and more straightforward solution for deploying virtual private servers, which includes a pre-configured setup. However, the integration process remains relatively simple, given that you're essentially setting up CloudPanel on a Lightsail instance.
Step 1: Create a Lightsail Instance
- Log in to AWS Management Console and navigate to the Lightsail service.
- Create an instance: Choose an instance image. AWS Lightsail offers both Linux/Unix and Windows instances. For CloudPanel, you'll need a Linux instance. AWS Lightsail provides various blueprints, including a plain Linux OS like Ubuntu, which is ideal for installing CloudPanel.
- Choose your instance plan: Select the plan that fits your needs. Lightsail plans include a fixed amount of RAM, CPU, storage, and data transfer.
- Name your instance and click on Create Instance.
Step 2: Set Up Your Lightsail Instance
After your instance is up and running, you'll need to configure it for CloudPanel:
- Static IP: Optionally, assign a static IP to your instance from the Lightsail console. This IP will not change and is useful for accessing CloudPanel consistently.
- DNS Zone: If you want to access CloudPanel using a domain name, you can manage your DNS settings directly from Lightsail's networking tab.
- Firewall: Adjust the Lightsail instance firewall to allow access to the necessary ports. CloudPanel requires access to ports like 80 (HTTP), 443 (HTTPS), and 8443 (CloudPanel's default access port).
Step 3: Access Your Instance and Install CloudPanel
Access your instance: Use the AWS Lightsail console or SSH into your instance using the provided browser-based SSH terminal or through your local terminal.
Install CloudPanel:
- First, update your package manager (apt for Ubuntu/Debian):
sudo apt update && sudo apt upgrade -y - Install CloudPanel with the following command:
curl -sSL https://installer.cloudpanel.io/ce/v1/install.sh | sudo bash - This command will download and run the CloudPanel installer. Follow the prompts to complete the installation.
- First, update your package manager (apt for Ubuntu/Debian):
Step 4: Access CloudPanel
After installation, CloudPanel can be accessed via your web browser by navigating to:
http://your_static_ip:8443
or if you configured a domain name pointing to your static IP:
http://your_domain.com:8443
Use the default credentials provided during the installation process or documented in the CloudPanel installation guide to log in.
Step 5: Configure CloudPanel
Now, with CloudPanel installed, you can start configuring your server settings, domain names, databases, email accounts, and more. CloudPanel is designed to be user-friendly, so exploring its dashboard will give you a good idea of its capabilities and how to use them.
Considerations
- Backup and Recovery: Make use of AWS Lightsail snapshots to back up your entire instance. This way, you can easily restore your server to a previous state if needed.
- Security: Ensure you have configured the firewall properly, not just in Lightsail but also within CloudPanel, to secure access to your applications and services.
- Updates: Regularly check for and apply updates to CloudPanel and your underlying server software to keep your system secure and performing well.
Integrating CloudPanel with AWS Lightsail provides a straightforward and effective way to manage web hosting and applications, leveraging the simplicity of Lightsail with the power and flexibility of CloudPanel.